摘要:四月份使用Mac投屏到电视上,可以通过连接HDMI线或AirPlay等方式实现。用户可以将Mac和电视连接到同一Wi-Fi网络,然后在Mac上选择投屏功能,并选择要投屏的内容。还可以通过第三方软件实现屏幕共享。操作简单方便,让用户在观看视频、展示内容等方面获得更好的体验。
一、准备工作
在进行投屏之前,你需要准备以下工具和设备:
1、一台Mac电脑。
2、一台智能电视或投影仪。
3、一条HDMI线或者支持AirPlay的接收设备(如Apple TV)。
4、确保Mac电脑和智能电视连接到同一无线网络(Wi-Fi)。
二、投屏方法
1、使用HDMI线连接Mac和电视:
(1)将HDMI线的一端插入Mac的HDMI接口。
(2)将HDMI线的另一端插入电视的HDMI接口。
(3)打开电视,将输入源切换至HDMI模式,此时应该能在电视上看到Mac电脑的屏幕。
2、使用AirPlay进行投屏:
(1)确保你的智能电视支持AirPlay功能或拥有AirPlay接收设备(如Apple TV)。
(2)在Mac电脑上,点击屏幕右上角的“AirPlay”图标。
(3)在弹出的菜单中,选择你的智能电视或AirPlay接收设备的名称。
(4)等待连接建立,然后你的Mac屏幕将成功投屏到电视上。
三、优化投屏体验
1、调整分辨率:投屏时,根据需要调整分辨率以获得最佳的观看体验,你可以在“系统偏好设置”中的“显示器”选项里调整分辨率。
2、镜像音频:如果你希望将Mac的音频也投屏到电视上,可以在AirPlay菜单中选择“镜像内建扬声器”,如果智能电视有音频输出功能,你也可以通过电视的音频设置来调整音频输出。
四、常见问题及解决方案
1、投屏无反应:
- 检查连接是否正常,设备是否已连接到同一无线网络。
- 确保电视输入源设置正确,且设备已开启并联网。
- 如果使用AirPlay,确保电视或AirPlay接收设备已开启并连接到网络。
- 尝试重新启动设备或刷新AirPlay菜单可能有助于解决问题。
2、画质不佳:
- 尝试调整分辨率以改善画质。
- 如问题仍存在,可能是HDMI线质量不佳或设备性能问题,尝试更换高质量的HDMI线或升级设备。
- 确保设备已连接到稳定的电源,以支持更好的性能表现。
- 在使用无线投屏时,网络状况也会影响画质,请确保网络连接稳定。
使用Mac将屏幕投屏到电视上并不复杂,你可以通过HDMI线或AirPlay两种方式来实现,在投屏过程中,注意调整分辨率和音频设置,以获得最佳的观看体验,如遇到任何问题,可参照本文提供的常见问题和解决方案进行排查,希望本文能帮助你在四月份成功实现Mac屏幕投屏到电视上,提升你的生活与工作品质,随着科技的不断发展,未来的投屏技术将更加便捷和高效,我们期待这一领域的更多创新与突破。
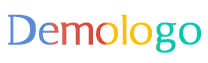

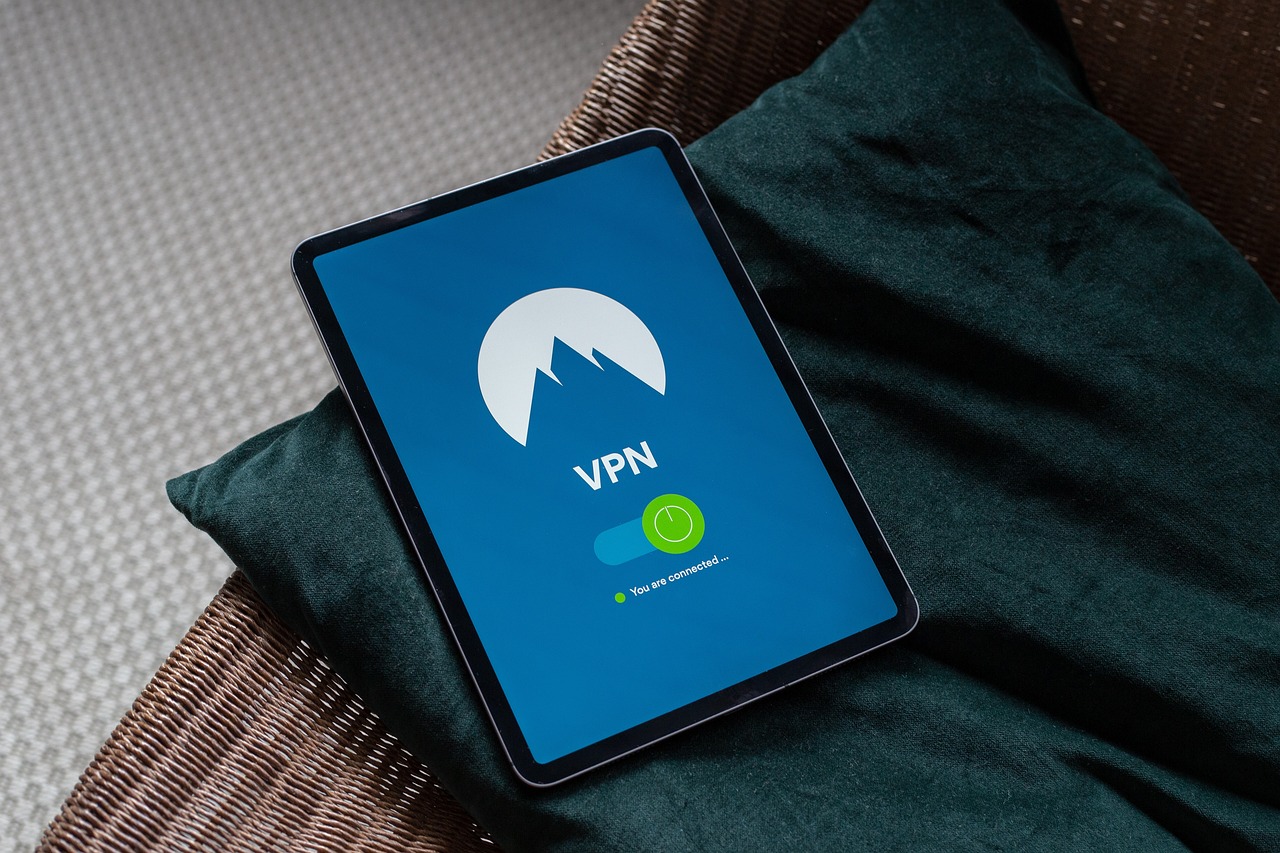
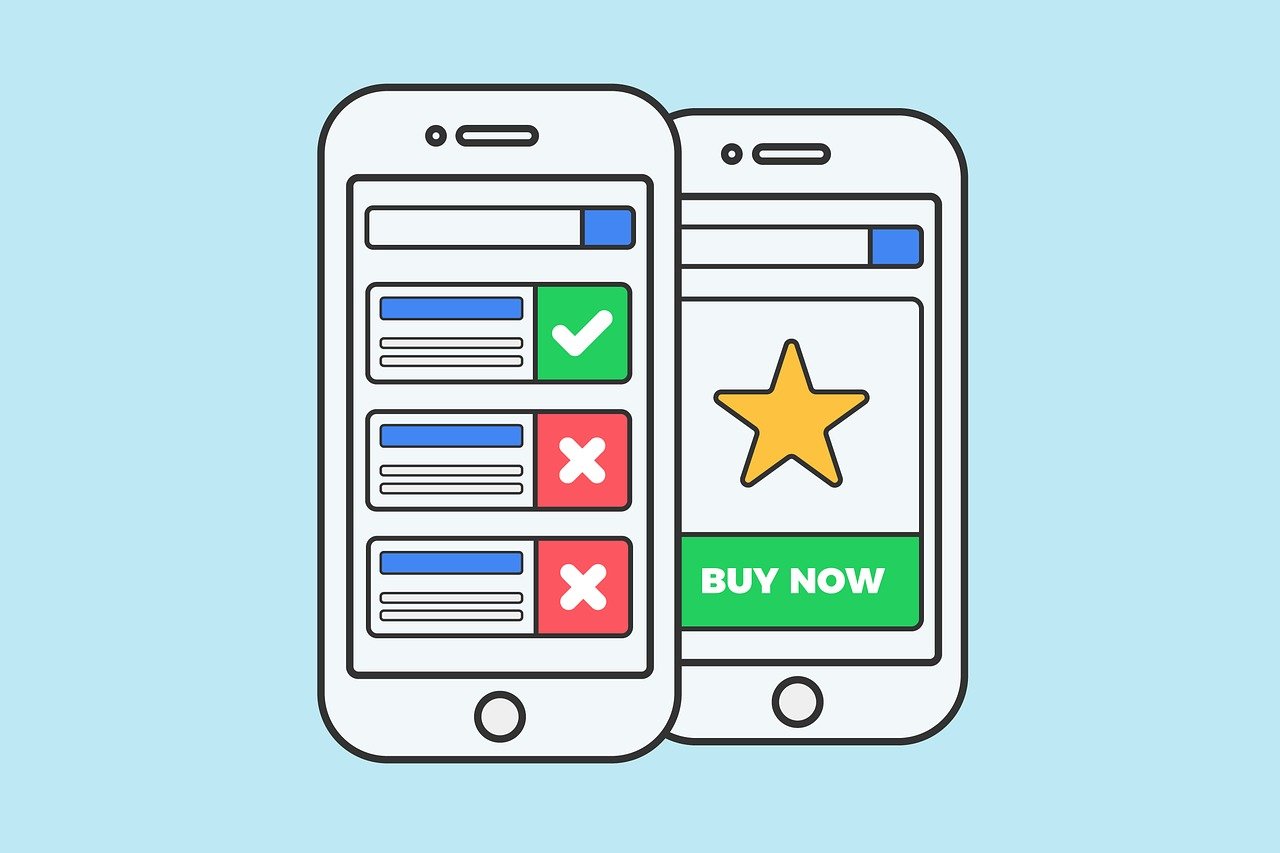
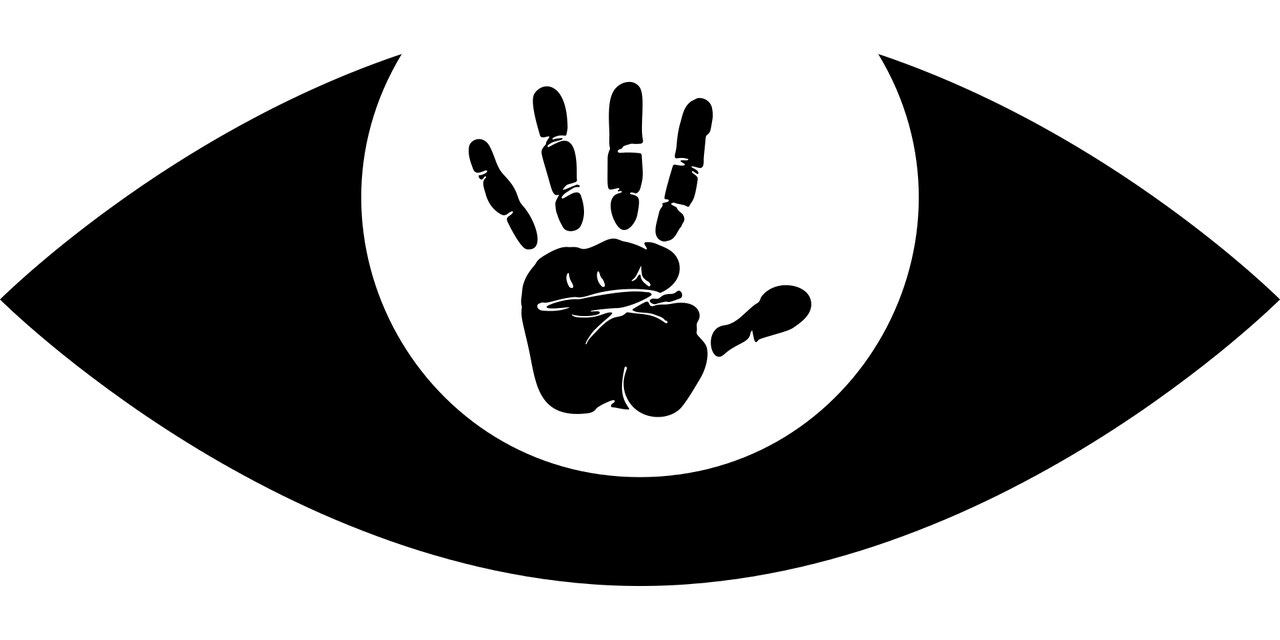




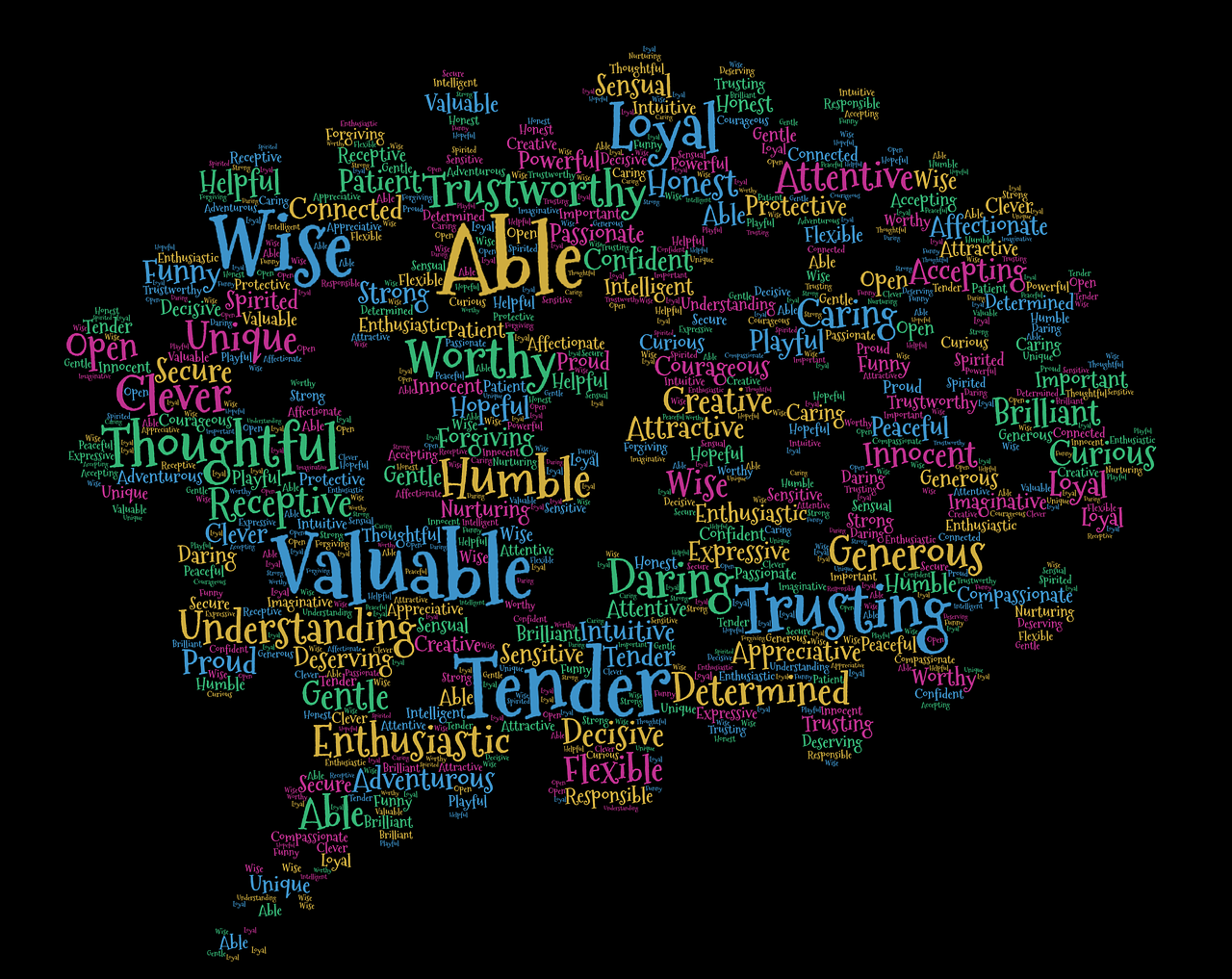
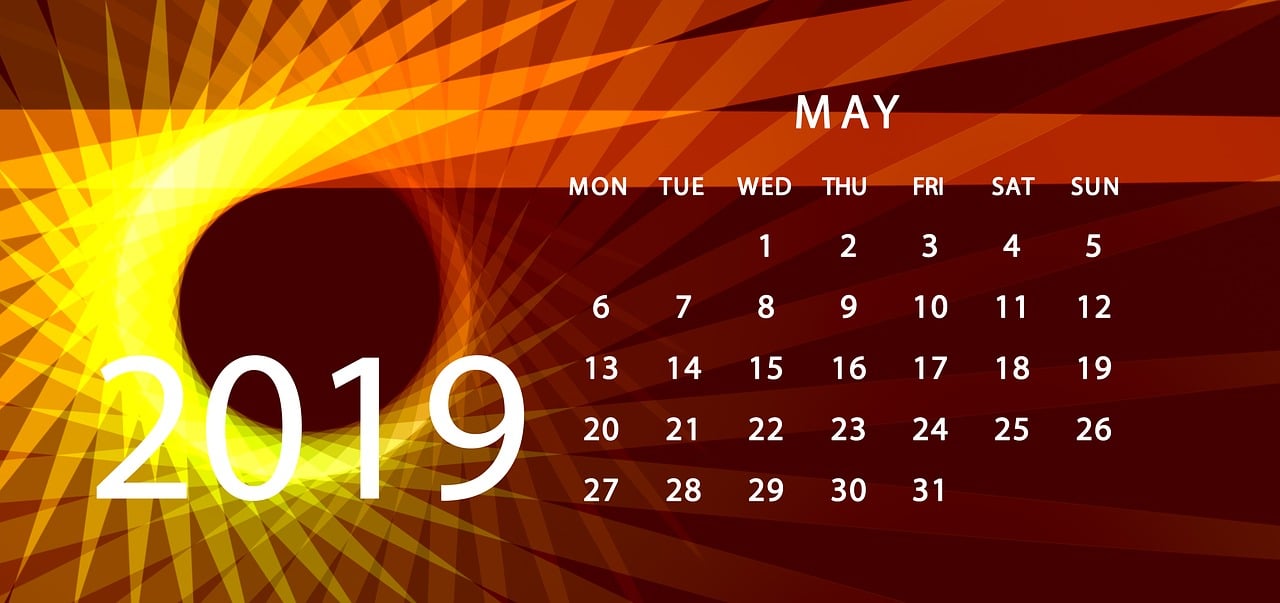

 冀ICP备2021023204号-1
冀ICP备2021023204号-1
还没有评论,来说两句吧...